エクセルで進捗管理をする方法
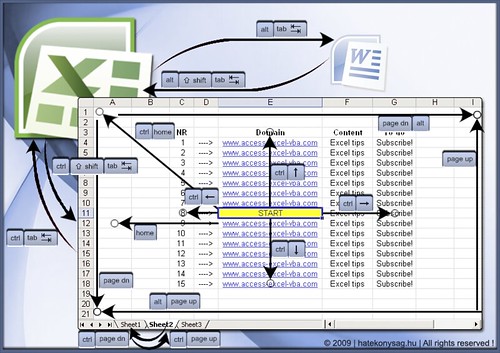
最近仕事で、学生のアルバイトさんと共同することが多いのですが、案外エクセルを有効活用できてなかったりするもの。偉そうに言ってますが、私個人も社会に出てから色々と学びました(今更ショートカットキーの勉強をしているくらいですし)ので、この記事にたどり着かれた学生の方や、エクセルをあまり有効活用できてないな、と感じている方に刺さればいいなと思ってつらつらと書いてみました。
エクセルで進捗管理をする方法はいくつかありますが、ここでは3つの代表的な方法を紹介します。
ガントチャートを作成する
ガントチャートとは、プロジェクトのタスクや期限、担当者などを視覚的に表現したチャートです。エクセルでは、棒グラフや条件付き書式などの機能を使って、簡単にガントチャートを作成することができます。ガントチャートを使うと、プロジェクト全体の進捗状況や、各タスクの関係性や優先順位などが一目でわかります。
進捗表を作成する
進捗表とは、プロジェクトのタスクや期限、担当者、進捗率などを表形式でまとめたものです。エクセルでは、セルや列の幅や色などを自由に変更して、見やすく整理することができます。進捗表を使うと、プロジェクトの詳細な情報や、各タスクの進捗状況や問題点などがわかります。
ダッシュボードを作成する
ダッシュボードとは、プロジェクトの重要な指標や結果などをグラフや数値などで一枚の画面に表示したものです。エクセルでは、グラフやスパークラインなどの機能を使って、簡単にダッシュボードを作成することができます。ダッシュボードを使うと、プロジェクトの概要や目標達成度などがわかります。
(参考)エクセルでのガントチャートの作り方
ガントチャートとは、プロジェクトのタスクや期限、担当者などを視覚的に表現したチャートです。エクセルでは、棒グラフや条件付き書式などの機能を使って、簡単にガントチャートを作成することができます。ここでは、エクセルでガントチャートを作成する手順を紹介します。
1.プロジェクトのタスクや期限、担当者などの情報を入力する
まず、エクセルのシートにプロジェクトのタスクや期限、担当者などの情報を入力します。例えば、以下のような表にします。
| タスク | 開始日 | 終了日 | 期間 | 担当者 |
| — | — | — | — | — |
| A | 2023/1/1 | 2023/1/10 | 10日 | 山田 |
| B | 2023/1/5 | 2023/1/15 | 11日 | 鈴木 |
| C | 2023/1/11 | 2023/1/20 | 10日 | 佐藤 |
2.棒グラフを作成する
次に、エクセルのグラフ機能を使って、棒グラフを作成します。まず、表のデータを選択して、挿入タブから棒グラフを選びます。次に、グラフのデザインタブから軸の順序を逆にします。これで、タスクが縦軸に、日付が横軸に表示されます。
3.条件付き書式を設定する
最後に、エクセルの条件付き書式機能を使って、ガントチャートの見た目を整えます。まず、グラフのデータ系列を右クリックして書式設定を選びます。次に、塗りつぶしタブから色やパターンなどを変更します。また、境界線タブから線の色や太さなどを変更します。これで、ガントチャートが完成します。
(参考2)エクセルでの進捗表の作り方
1. まず、進捗表に必要な項目を決めます。例えば、タスク名、担当者、期限、進捗率、コメントなどです。
2. 次に、エクセルのシートに項目を入力します。タスク名はA列、担当者はB列、期限はC列、進捗率はD列、コメントはE列に入力するとします。
3. 進捗率の列には、数式を使って自動的に計算させます。例えば、D2セルには=IF(C2>TODAY(),"未着手",IF(C2=TODAY(),"本日着手",IF(C2<TODAY()-1,"遅延","完了")))と入力します。これは、期限が今日より後なら「未着手」、今日なら「本日着手」、昨日より前なら「遅延」、それ以外なら「完了」と表示させる数式です。
4. 進捗率の列に数式を入力したら、そのセルをコピーして他のセルに貼り付けます。これで、期限に応じて進捗率が自動的に更新されます。
5. 進捗表を見やすくするために、書式を整えます。例えば、タスク名の列の幅を広げたり、進捗率の列の色を変えたりします。また、フィルター機能や並び替え機能を使って、担当者や期限ごとに表示を変えたりできます。
6. 以上で、エクセルで進捗表を作る方法は終わりです。定期的にコメントや進捗率を更新してください。
いかがでしたか?今回はちょっと長くなってしまいました。少しでも役にたてれば幸いです。







